 2013年9月30日
|
「ぐんまちゃん」素材ダウンロード付き解説書「よくわかる 筆ぐるめ 21」
|
|

本書は、年賀状デザインから、カレンダー、CDラベル印刷、住所録管理方法を含め、「筆ぐるめ 21」をフル活用することができる解説本です。
(「筆ぐるめ 21」は富士ソフト株式会社製のはがき作成・住所録管理ソフトです)
「筆ぐるめ 21」をお持ちで年賀状のデザインをこれから考える方に、特におすすめの1冊となります。
【商品の特徴】
■操作方法を迷わない。画面写真をふんだんに使ったわかりやすい紙面
■年賀状以外のカレンダーやCDラベル作成など、「筆ぐるめ 21」の多彩な機能もしっかり解説
■購入特典として、群馬県のマスコットである『ぐんまちゃん』のオリジナルイラスト素材をプレゼント
(当社ホームページよりダウンロード提供)
【商品概要】
商品名 :よくわかる 筆ぐるめ 21
価格 :1,050円(税込み)<本体価格:1,000円>
型番 :FPT1315
ISBNコード:978-4-86510-047-1
仕様 :A4変形、本文2色、197ページ
発売日 :2013年9月19日(木)
|
■操作方法を迷わない。画面写真をふんだんに使った、わかりやすい紙面
|
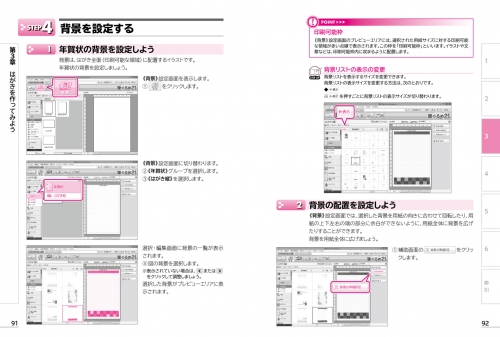
本書は富士ソフト株式会社製はがき作成・住所録管理ソフト「筆ぐるめ 21」の解説書となります。
「筆ぐるめ 21」を使い、年賀状デザイン作成や、住所録管理を行う際の操作手順やテクニックなどを盛り込んであります。
また、画面写真をふんだんに使った紙面構成となっており、自分のパソコンの画面と比較しながら順をおって操作ができるようになっています。
|
|
■年賀状作成だけじゃない。「筆ぐるめ 21」の多彩な機能もしっかり解説
|
はがき作成や、住所録管理以外にも、カレンダーや名刺カード作成、CDラベルの作成方法など、「筆ぐるめ 21」の機能を余すところなく解説。
はがき作成とは別に専用の章を設け、しっかり解説しています。
年賀状シーズンだけでなく、1年中を通して活用いただける書籍となります。
|
|
■購入者特典として、『ぐんまちゃん』のオリジナル素材プレゼント
|
2014年の干支の「午(うま)」にちなんで、群馬県のマスコット『ぐんまちゃん』のオリジナルイラスト素材プレゼントを購入者特典として用意しました。
また、特典データであるオリジナル素材の使い方の解説書を、PDFデータで同時に配布していますでの、特典データをダウンロードした後も迷わず使うことができます。
|
|
■「よくわかる 筆ぐるめ 21」目次
|
第1章 筆ぐるめの基礎知識
STEP1 筆ぐるめの概要
STEP2 筆ぐるめを起動する
STEP3 筆ぐるめの画面を確認する
第2章 住所録を使ってみよう
STEP1 作成する住所録を確認する
■1 住所録(おもて面)
■2 作成する住所録を確認しよう
STEP2 住所録を作成する
■1 新しい住所録(おもて面)を作成しよう
STEP3 住所録の画面を確認する
■1 住所録(おもて面)の画面の構成を確認しよう
■2 入力できる項目を確認しよう
STEP4 宛て名カードにデータを入力する
■1 宛て名カードにデータを入力しよう
■2 宛て名カードの追加と編集をしよう
■3 かんたん宛先追加で宛て名カードを追加しよう
STEP5 住所録を保存する
■1 住所録を保存しよう
■2 住所録を閉じよう
■3 住所録を開こう
STEP6 用紙を設定する
■1 用紙を設定しよう
STEP7 差出人を入力する
■1 差出人のデータを入力しよう
■2 複数の差出人を設定しよう
STEP8 書体を変更する
■1 宛て名の書体を変更しよう
■2 宛て名の文字サイズを変更しよう
STEP9 宛て名カードを印刷する
■1 すべての宛て名カードを印刷しよう
■2 選択した宛て名カードを印刷しよう
■3 一覧表を印刷しよう
STEP10 住所録のデータを活用する
■1 住所録を結合しよう
■2 住所録のデータ形式を変換しよう
■3 住所録を削除しよう
STEP11宛て名カードの絞り込みをする
■1 宛て名カードの表示方法を確認しよう
■2 宛て名カードの絞り込みをしよう
■3 絞り込みを解除しよう
第3章 はがきを作ってみよう
STEP1 はがきの作成の画面を確認する
■1 はがきの作成(うら面)
■2 おもて面とうら面を切り替えよう
■3 はがき(うら面)の作成画面の構成を確認しよう
STEP2 作成するはがきを確認する
■1 作成するはがきを確認しよう
STEP3 レイアウトを設定する
■1 年賀状のレイアウトを設定しよう
STEP4 背景を設定する
■1 年賀状の背景を設定しよう
■2 背景の配置を設定しよう
STEP5 イラストを追加する
■1 グリッドを非表示にしよう
■2 イラストを追加しよう
■3 イラストを変更しよう
■4 イラストのサイズを変更しよう
■5 イラストを移動しよう
■6 イラストを中央に配置しよう
STEP6 文字イラストを追加する
■1 文字イラストを追加しよう
■2 文字イラストのサイズを変更しよう
■3 文字イラストを移動しよう
STEP7 文章を追加する
■1 例文を利用して文章を追加しよう
■2 文章を編集しよう
STEP8 作成したはがきを保存する
■1 作成したはがきの保存方法を確認しよう
■2 新規保存をしよう
STEP9 はがきを印刷する
■1 はがきを印刷しよう
STEP10筆ぐるめを終了する
■1 筆ぐるめを終了しよう
参考学習1 写真入りのはがきを作成する
■1 写真入りのはがきを作成しよう
参考学習2 かんたん写真はがきを使って年賀状を作成する
■1 かんたん写真はがきを使って年賀状を作成しよう
■2 写真の表示位置を変更しよう
第4章 カレンダーを作ってみよう
STEP1 作成するカレンダーを確認する
■1 作成するカレンダーを確認しよう
STEP2 レイアウトを設定する
■1 カレンダーのレイアウトを設定しよう
STEP3 飾り枠を設定する
■1 カレンダーの飾り枠を設定しよう
STEP4 写真を追加する
■1 写真を追加しよう
■2 写真にフレームを設定しよう
STEP5 カレンダーの日付を作成する
■1 日付を作成しよう
■2 日付のイラストをカレンダーに追加しよう
■3 月のイラストをカレンダーに追加しよう
STEP6 作成したカレンダーを保存する
■1 作成したカレンダーを保存しよう
STEP7 カレンダーを印刷する
■1 作成したカレンダーを印刷しよう
第5章 タックシール・名刺カード・CDラベルを作ってみよう
STEP1 タックシールを作成する
■1 タックシールを作成しよう
■2 住所録を選択しよう
■3 用紙を設定しよう
■4 書体を変更しよう
■5 タックシールを印刷しよう
STEP2 名刺カードを作成する
■1 名刺カードを作成しよう
■2 用紙を設定しよう
■3 背景を設定しよう
■4 イラストを追加しよう
■5 イラストを回転しよう
■6 データを入力しよう
■7 名刺カードを印刷しよう
STEP3 CDラベルを作成する
■1 CDラベルを作成しよう
■2 レイアウトを設定しよう
■3 写真を追加しよう
■4 データを入力しよう
■5 イラストを追加しよう
■6 イラストの背景を透明にしよう
■7 CDラベルを印刷しよう
第6章 データをバックアップしよう
STEP1 データをバックアップする
■1 バックアップ
■2 バックアップする場所を確認しよう
■3 データをバックアップしよう
STEP2 バックアップしたデータを戻す
■1 バックアップしたデータを戻そう
索引
ローマ字・かな対応表
|
|
|
|
|